Recently I upgraded my windows from 8.1 to 10. During the installing period, I got an error code: 0xC0000185, it says a required device isn’t connected.
But after continuing the installation, the installation was completed, it seems working OK after login. When I do log in, my keyboard is funny, press \ key, the output is #, press ” the output is @, and so on. My concern is how do I fix this error code 0xC0000185? For reference the picture is given below:-
You may encounter error code 0xC0000185 due to several issues like:-
- A) Non-updated or corrupted keyboard drivers.
- B) Default keyboard language layout change after upgrading to Windows 10.
- C) Loose connection of the cable(s) connecting your system and the hard drive.
- D) Missing or damaged boot files.
- E) Errors in the disk drive.
- F) Damaged disk drive.
Method 1: On-screen keyboard and update keyboard drivers.
Step 1: You should check if the similar issue persists on using on-screen keyboard on your computer display.
The On-screen keyboard is located in the Ease of access center located at the bottom left corner of the lock screen. It is a temporary keyboard in-case your keyboard does not work.
How to open On-Screen Keyboard:-
- Click on the Ease of access icon located on the bottom right corner of the screen.
- Select on-screen keyboard option and type the password.
- Click on the icon located next to the password entry box and check if you have typed the correct password.
- Press Enter and check whether you are able to login into the user profile.
Step 2: After logging in, update the keyboard drivers manually from Device manager:-
1). Press Windows logo + X keys on the keyboard and select Device Manager.
2). Expand Keyboards, right click on the keyboard driver and select
Update this software option.
3). Follow the on-screen instructions and wait for the update to complete.
4). After completion check if the issue has resolved or not.
Method 2: If the Error code 0xC0000185 or keyboard issue still persists, you should try another method. First of all, check if the keyboard layout is set appropriately by following the steps given below:
1). Click on the added keyboard language on the system tray located next to the date & time settings on the desktop taskbar.
2). Check if the layout is similar to the display language added in the settings page.
3). If not, click on the language icon and select the language layout from the options and check if the changes are effective.
You may visit the link given below if the issue is still there : –
Method 3: CHECK WIRE CONNECTION TO FIX 0XC0000185 ERROR
You need to check whether or not there is a problem with system connection. Therefore, unscrew your computer CPU in order to access the hard disk. And check if the cable connecting the hard disk and system is not damaged or loose.
Most noteworthy thing is to confirm that such components as expansion cards, PSU, and memory are properly fixed in their respective places because if these are not properly plugged in, it might give problems. However, if you have already done this, skip it and jump to next method.
METHOD 4: – AUTOMATIC REPAIR
- Insert the recovery media into the appropriate Port.
- Boot from the recovery media.
- Click Next on the resultant Windows Setup screen.
- Choose to repair the computer at the bottom of the screen.
- Select “Troubleshoot” from the list of “Advanced Startup” options.
- Click on “Automatic Repair”.
Windows OS will automatically start the recovery process and will try to resolve any startup issues. It will try to get rid of the error 0xc0000185 after starting your computer in the normal way.
Note: – This method will work if you have the Windows OS recovery media. If you do not have Recovery Media, you can use Total System Care to Scan and repair Problems in your PC Automatically.
http://www.errorlive.com/TotalSystemCare
Method 5: – System Restore: –
- First of all, insert Windows OS installation media into the appropriate drive.
- Swipe/press F12 after restarting your computer.
- Choose the installation media as the booting disk.
- Select “Next” on the resultant Windows Setup window.
- Again press “Next” tab and then select “Repair your computer” on the screen.
- Now go to “Advanced Options” and then select “Troubleshoot” on the resultant blue screen.
- Finally, click on “Restore”. Now you can follow the instruction to complete the process.
Note: – You will lose any recently installed programs and updates, your computer will boot without any issues.
If the keyboard is showing the same behavior, you can contact us.

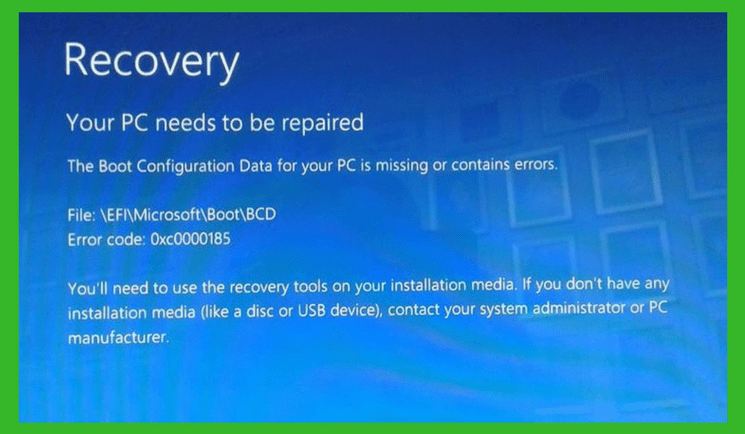
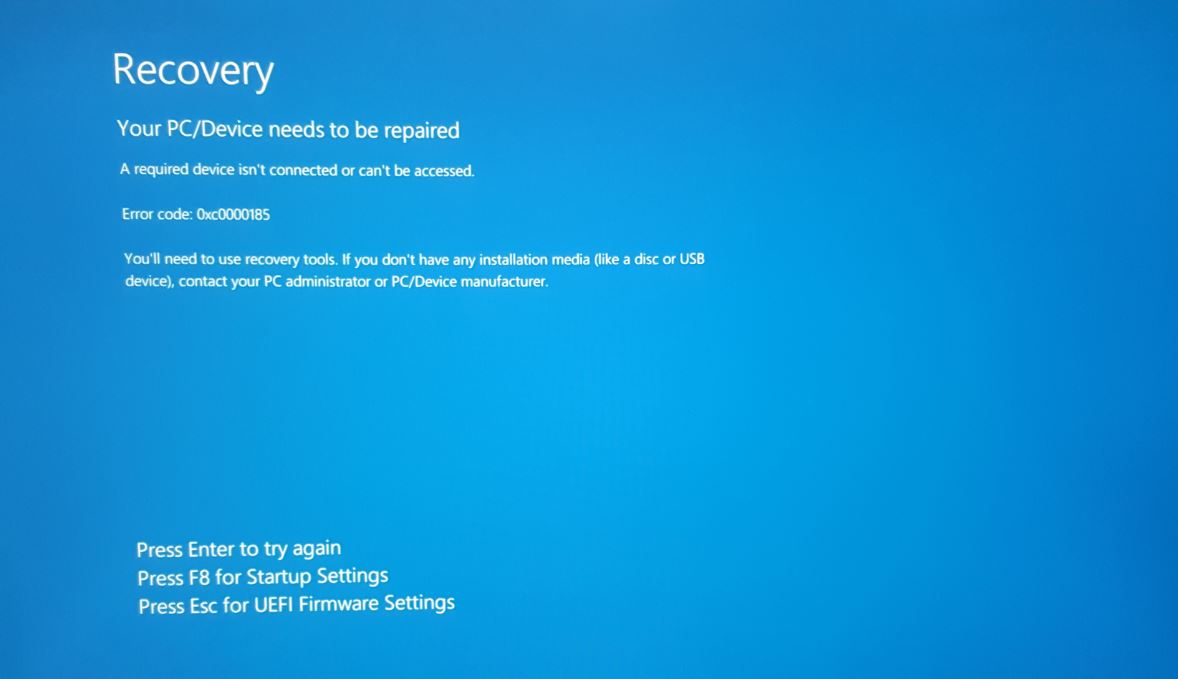

1 comment
Awesome content. I bookmarked it for future reference. For more information of brother printer error click here