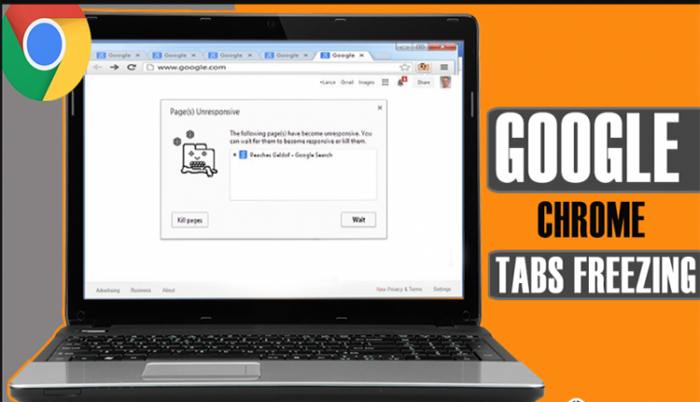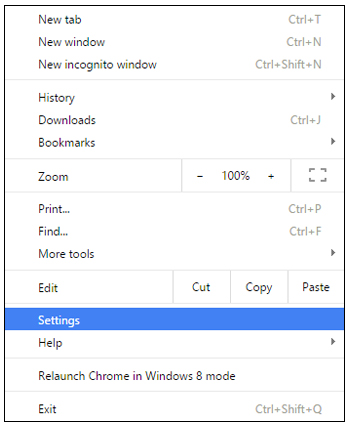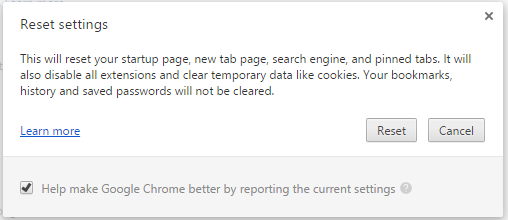Chrome freezing PC after updating Windows 10
Chrome freezing PC: I recently updated Windows but after updating to windows 10. However, now Chrome is freezing my computer.
How to solve this problem? I have restarted the PC many times.
All users are aware that Windows 10 and Google Chrome have some compatibility issues with each other. Subsequently, it creates problems like freezing of tabs and sometimes the crashing also. You can follow these steps to resolve the issue like Chrome freezing PC:
Method 1: – Reset Google Chrome
Changes made to Google Chrome may also cause problems within the browser. You can reset the browser to the default state. It may solve the freezing tabs issue. To reset Google Chrome, follow the simple steps given below.
- Open Menu by clicking on the icon on the top right corner.
- Click on Settings. Scroll down to the bottom and Choose Show advanced settings.
3. Once again, scroll down to the bottom of the window and click on the Reset settings. At last, select Reset from the confirmation popup window. It will restore Chrome to its default state and possibly resolve the problem.
However, if this method does not work, then you have to Uninstall Google Chrome.
Method 2: – Uninstalling Google Chrome:
Step 1: -First of all Uninstall Google Chrome.
- Launch Windows Start menu and search for Program and Features. Click the application’s icon from the search result.
- All the installed apps on the computer will be displayed in the list. Just select Google Chrome from the list and hit Uninstall.
- Follow the onscreen instructions to complete the browser uninstall process.
2: –Now Sign out of your user account.
3: –Again Sign back into your user account.
4: –And Download and install the Google Chrome.
If same is the case with Mozilla Firefox, Clear your history and restart Firefox. All the graphics will come back.
Method 3: –
You can sort out the problem of freezing PC by another method. Sometimes a rogue search engine or other evil things can also damage your browser homepage or start slowing down your browser. However, if you have tried all methods and none of them is working then, you can click the Start button and type “about config” in the little space at the bottom of your Start list. You’ll get a long list of programs. At the end, right click and “reset” the offending one, and it will disappear from your browser. And this one is the last but not least method to sort out the freezing issue.
Note: – In addition to the above methods you may also note that the crashes are a sign that you need new drivers or updated software, though even if you regularly allow Windows Update to do that for you.
However, you can contact us if the issue is not resolved.