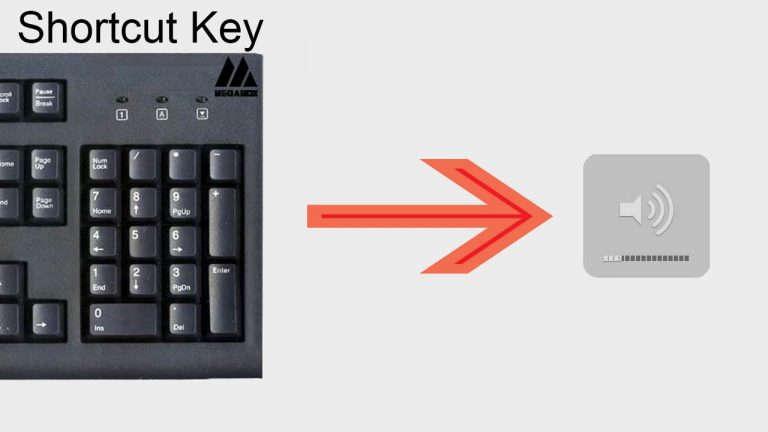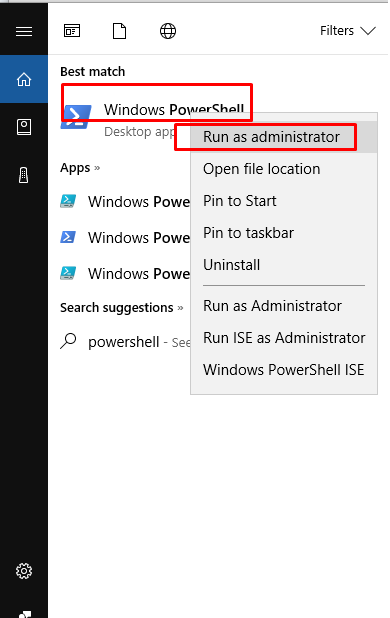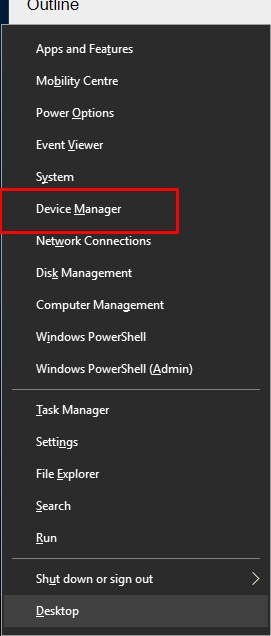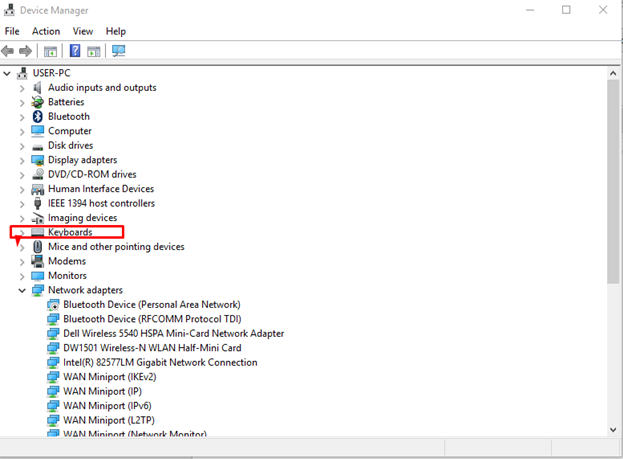After downloading Windows 10 (earlier I was using windows 8.1) my laptop is having some issues. Home button and start bar is not working. Even Keyboard’s volume button and shortcuts are not working. These problems were not in Windows 8.1. How to solve this problem?
Shortcuts Not Working: You should install all pending updates(if these are pending) on the PC to sort out the issue of shortcuts not working . If the problem is still, then you can follow the given methods: –
Method 1: Restarting the computer in safe mode to fix shortcuts not working : –
Restart your computer in safe mode and check. If the problem does not occur in safe mode, perform a clean boot. Safe Mode option appears in the corners of your monitor. You can start your PC in safe mode in Windows 10 with 2 methods which are:
- a) From Setting: –
Press Windows logo key Windows logo key + I on your keyboard to open Settings. If that doesn’t work, select the Start button in the lower-left corner of your screen, then select Settings.
Select Update & security > Recovery.
Under Advanced startup, select Restart now.
After your PC restarts to the Choose an option screen, select Troubleshoot > Advanced options > Startup Settings > Restart.
After your PC restarts, you’ll see a list of options. Select 4 or F4 to start your PC in Safe Mode. Or if you’ll need to use the Internet, select 5 or F5 for Safe Mode with Networking.
b)From Sign in Screen:- When you get to the sign-in screen, hold the Shift key down while you select Power Power icon
> Restart.
After your PC restarts to the Choose an option screen, select Troubleshoot > Advanced options > Startup Settings > Restart.
After your PC restarts, you’ll see a list of options. Select 4 or F4 to start your PC in Safe Mode. Or if you’ll need to use the Internet, select 5 or F5 for Safe Mode with Networking.
If the issue resolves perform a clean boot.
Method 2: Use Clean Boot state to sort out shortcuts not working : –
Clean Boot is basically used to disable all non-Microsoft services. In clean boot only some drivers and startup programs which eliminate software conflicts.
Follow the link:https://support.microsoft.com/en-us/kb/929135
Note: After troubleshooting reset the computer to start normally after a clean boot.
Method 3: By using PowerShell command to sort out the issue shortcuts not working : –
Follow these steps to use this command: –
Press Windows Key + R on your keyboard or use the on-screen keyboard). Type Power Shell, Right click on the Power Shell icon on the task bar and select Run as Administrator.
- If the right click is not working then go to my computer and search the “PowerShell” in the search bar at the top of explorer. Then you will find the shortcut icon of PowerShell, right-click on PowerShell and Run as administrator.
- Now paste the following command in the Administrator PowerShell window and press Enter key:
Get-AppXPackage -AllUsers | Foreach {Add-AppxPackage -DisableDevelopmentMode -Register “$($_.InstallLocation)\AppXManifest.xml”}
- Wait a few minutes. And then check if the problem of shortcuts not working has been solved.
Method 4: Update the devices for fixing shortcuts not working : – You can update the latest keyboard devices from the manufacturer’s website. It will also help you a lot. Follow the steps to update the Keyboard drivers:
Step 1. Press Windows key + X key and click Device Manager.
Step 2. Expand the Keyboard driver.
Step 3. Right-click on the HID Keyboard Device and click on Update driver software.
Step 4. Finally, restart your PC and check if the issue has been resolved.
If the issue of shortcuts not working or any other specific app not working, then you may contact us on the link given below:-
Or