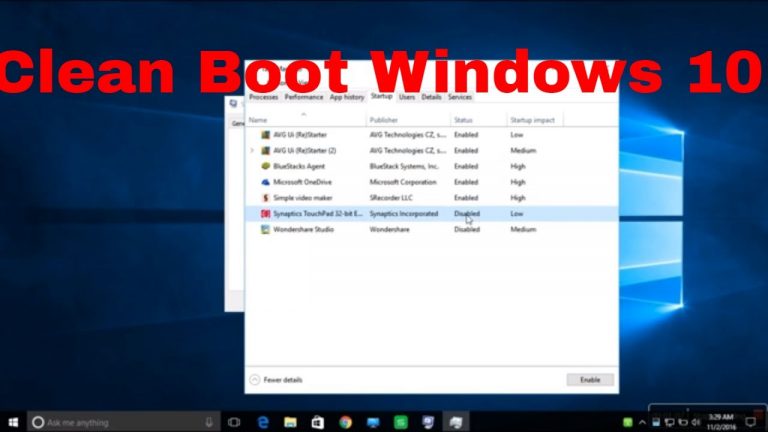How Can I perform a Clean Boot ? I am using windows 10 PC.
Before proceeding to Perform clean boot, you must know the uses or benefits of performing clean boot. Clean Boot means starting up the system with only windows services loaded. There are only a few default programs needed for functioning of the system. With time; there can be a number of programs and services that can automatically integrate itself into starting up, even though they are not really needed. This eats up CPU, Memory and the Disk. And results in unnecessary high utilization of resources that slows down the system. It also increases the CPU temperature.
Perform Clean Boot in Windows 10 and 8:
- Hold the Windows Key and R
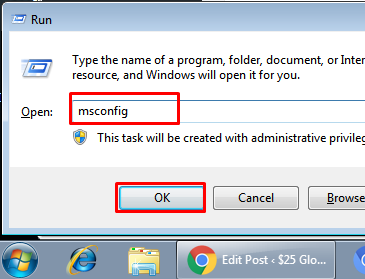
-
In the run dialog, type msconfig and click OK
This will load system configuration window. From here; choose the Services Tab, then put a check on Hide All Microsoft Services and select Disable All.
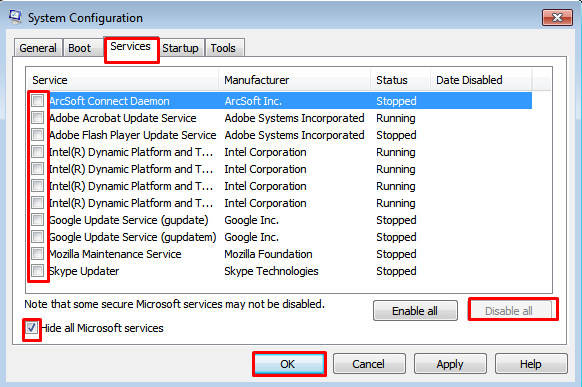
- Then Click Apply, and Click OK. It will prompt you to restart; choose Restart Later.
- Hold Windows Key and Press R again; then type msconfig and click OK.
- This time when the System Configuration dialog box opens; choose Start Up and select Open Task Manager.
- Now go to the last field called Start-Up Impact; and disable all the ones with High Impact. You can disable it by right clicking on it and choosing Disable. This only disables them from automatically starting up when the compute reboot; so you can still start them up normally, and re-enable it later if you it to be started up automatically via same steps as above, instead of choosing disable; you choose Enable.
- Finally, reboot your system and it will start up in the clean boot mode. Now you can troubleshoot in your PC.
Restoring the system back:
After completing your troubleshooting, restore your system by following the steps given below:
- Press the “Windows + R” key to open a Run box.
- Type msconfig and click OK.
- On the General tab, select Normal startup.
- Click the Services tab.
- Clear the Hide all Microsoft services check box.
- Click Enable all.
- Now go to the Startup tab.
- And click on Open Task Manager and enable all of your startup programs.
- And then click OK.
- Finally, click on Restart.
Note: Be sure you “Enable all” Microsoft services when you are done troubleshooting, and re-enable all programs in the Startup tab, or will you lose some OS functions due to earlier perform clean boot process.
If you still face any issues to perform Clean boot, you may contact us.