I am using windows 10 and whenever i am trying to update it is showing Error code 0x800706d9. How can I fix this Error code 0x800706d9?
We get Windows 10 Error code 0x800706d9 while installing updates and after some time this error code also shows up that is 0x6D9 on windows 10 and the windows update does not take place. Here we have given some methods to fix Windows 10 Error code 0x800706d9.
Method 1: Change Firewall settings to fix Windows 10 Error code 0x800706d9
Sometimes this may happen if the windows firewall is corrupted or the windows firewall is blocking the update from happening. So, what to do in that case is that just follow the below steps to see if windows firewall service is set to automatic and running on the pc.
- Go to search bar, type services and select the top most search result.
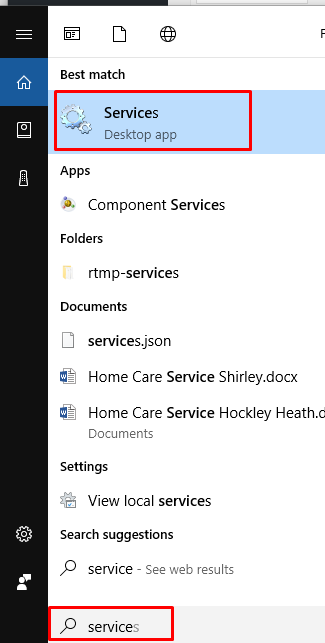
- Locate windows firewall service and check if what is the status of the firewall, that means is it running or not.
- If not double click the status and set the startup type to Running and Automatic.
- Close the window and try to update again
Method 2: Using cmd to fix Windows 10 Error code 0x800706d9
Sometimes these may happen if the components are corrupt and not working, however to that you must reset the windows update components and check if the issue is solved or not.
- Press windows key + X keys on the keyboard and select Command Prompt (Admin).
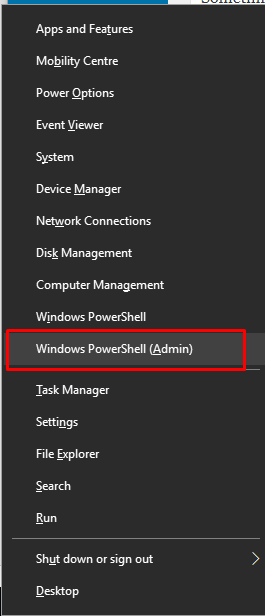
- Stop the BITS, Cryptographic, MSI installer and the windows updates services by entering the following command prompts in the command Prompt(Admin) window.
Net stop wuauserv
and then Netstop cryptSvc
now enter Netstop bits
finally enter the command Netstop msiserver
3: Rename the SoftwareDistribution and Catroot2folder by typing the following commands in the same window.
ren C:\Windows\SoftwareDistribution SoftwareDistribution.old
ren C:\Windows\System32\catroot2 catroot2.old
4: Restart the BITS, Cryptographic, MSI Installer and the Windows Updates Services by entering the following command prompts in the Command Prompt (Admin) window.
net start wuauserv
now enter net start cryptSvc
and then net start bits
finally net start msiserver
and press enter after each command.
3: Wait for the process to complete.
4: Close the Command Prompt window.
Step 5: Reboot the PC and check if the changes are effective.
Method 3: Close antivirus program to fix Windows 10 Error code 0x800706d9
Sometimes the error can be due to the antivirus engine installed on your computer, when this happens the antivirus engine is trying to stop the malicious content from entering your computer. So we have to turn off the antivirus engine.
- Go to your antivirus engine
- Click on settings
- Click on “turn protection off”.
- It will ask you for how much time, select the time and then click on OK.
- Then see if the problem is solved or not.
If the problem persists then we may recommend uninstalling the antivirus engine in order to be sure.
Method 4: SFC Scan to fix Windows 10 Error code 0x800706d9
You can run a SFC scan or a DISM scan on your computer to check whether the computer has corruption. To do the SFC scan, take the following steps:
Step 1: Open an Administrator command prompt window by
- PressWindows logo + X keys on the keyboard and select Command Prompt (Admin)
- Click on Yesand continue. Provide administrator password if prompted.
- Check if it says Administrator: Command Promptat the top of the command prompt window.
Step 2: Type the following commands in the CMD Prompt:
Dism.exe /online /cleanup-image /scanhealth
Dism.exe /online /cleanup-image /restorehealth
sfc /scannow
Step 3: Close the command window and check if the issue is resolved.
Now check if the issue of Error code 0x800706d9 has resolved or not. If it is there, then you may contact us.


