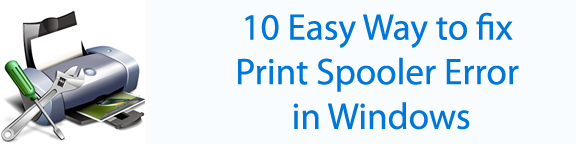 Print Spooler Error
Print Spooler Error
The print spooler helps Windows to interact with the printer, and orders the print jobs in queue. If you see any error message about the print spooler, this tool has been corrupted or is failing to interact correctly with other software. You may need to try more than one method to fix printer spooler error in windows.
So in this topic we are going to discuss about 10 easy ways of fixing Printer Spooler error in Windows. In the end you may be able to fix the errors by yourself. Lets head towards the topic…
10 easy ways of fixing Print Spooler error in Windows
- Command Prompt
- Print Spooler Repair Tool
- Manual Settings
- Update Drivers and Software
- Delete Incompatible Drivers
- Remove Unwanted printers
- Clear all print Queue
- Services Method
- Android Spooler
- Update Windows and Contact Service Support
Command Prompt : One of the best and easy way to fix printer spooler error in windows, is through Command Prompt of Windows. If you know that how command prompt works, it will become easier to you clear and understand the issue you are facing with your printer.
- Open CMD: Open CMD from start menu by typing cmd or Win+R / cmd.
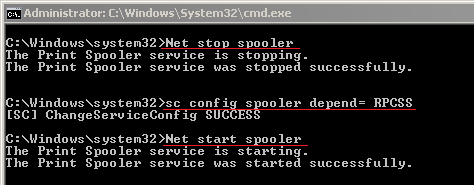
- Stop print spooler: Type: net stop spooler. Press enter.
- Clear print spooler: Type: del %systemroot%\System32\spool\printers* /Q. Press enter.
- Start print spooler: Type: net start spooler.
If not familiar with windows command prompt, here is the second method for you to try with…
Print Spooler Repair Tool : This tool is a completely freeware utility made to repair print spooler service. It resets all components of the print spooler service to roll back to its default state.
- Download: the Print Spooler Repair Tool. Click Here to download tool.
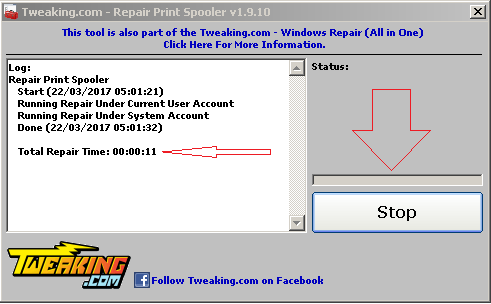
- Run/Install: the print spooler repair tool.
- Repair/Start: Click the Button to start repair process. …
- After finishing: It will show a finish message (Successfully Finished).
- Restart: Restart the windows for better results.
There are some fixing tools also available by Microsoft itself. You can read about fixing tools by Microsoft Easy Fixit Solutions on their website. You can also download these tools also by Microsoft.
Download: Microsoft Fixit Portable Software
Download: Microsoft Printer Diagnostic 10
Manual Settings: To set a printer manually to its default settings is a lengthy process. If you know about installation process of a printer you can easily go with manual settings. Before doing any uninstall make sure that your windows is totally updated.
Uninstall official printer software or printer software installed on your windows. If using any type of free or paid software for drivers install or update uninstall that also. Check for the services whether they are currently running or not. If not running follow the instructions to make services running.
- Start > Run >Services.msc
- Go to “print spooler” service and then do double click it.
- Go to Recovery tab.
- Set what that service should do when it fails.
- Set the first Failure as ‘Restart the Service.
- Set the second failure as ‘Restart the Service.
- Then click on apply and Ok
- Ensure that the RPC service in running.
Update Drivers and Software: One of the common method to get rid out of the issue is to update the drivers and software of your printer. Number of times the faulty drivers comes in action with printer spooler error.
- Open: the Control Panel
- Click: on Hardware and Sound
- Click: on Device Manager – look for the “Printers” drop-down which will contain any relevant printers
- Right Click: the printer you want to update the drivers on and click Update driver
- Choose option: whether to search for drivers automatically or manually – choose automatically unless you have already downloaded the latest drivers or have them on external storage
- Manually: If Windows doesn’t find a new driver, you can look for one yourself on the manufacturer’s website and download before installing manually
- Run: the installer to complete the set-up.
Delete Incompatible Drivers: Mostly the error comes due to incompatible drivers installed to printer. Try to upgrade the drivers or delete the incompatible drivers and then reinstall with actual official drivers with printer box. Follow Step 4 Update Drivers and Software to meet with desired results.
Remove Unwanted printers: Remove all unwanted printers from your windows, unwanted printers also cause error sometime.
- Open: the Control Panel.
- Click: on Hardware and Sound.
- Click: on Devices and Printers.
- Under the “Printers” section: right-click the device you want, and select the Remove device option.
- Click the Yes button to confirm.
Clear all print Queue: Print queue are list of printer output jobs who held in a reserved memory area. It maintains the most current status of all active and pending print jobs. Pending queues are also the cause of Print Spooler Error. Clear all the pending print queue manually in windows or you can try Step 1 Command Prompt to clear jobs.
Services Method: The print spooler service is a service that is running on each computer that participates in the Print Services system.
- Start > Run >Services.msc
- Go to “print spooler” service and then do double click it.
- Go to Recovery tab.
- Set what that service should do when it fails.
- Set the first Failure as ‘Restart the Service.
- Set the second failure as ‘Restart the Service.
- Then click on apply and Ok
- Ensure that the RPC service in running.
Android Spooler: By cleaning the Android OS Print Spooler cache and with resetting, it resolves quite easily.
- From your screen, tap the button of setting on the right corner.
- Select Apps or Applications
- Then you can see the line: Show System Apps, that’s where you need to tap on
- Now from the list, you can see a word Print Spooler
- Options are waiting for you there, select clear Cache and Data
- The memory is better now, choose the document you want to print.
- Select the icon “choose” and print it out
- Now you can see a print preview screen displays, choose your printer.
Update Windows and Contact Service Support: Try windows update, sometimes due to non-update of windows printer do not perform the tasks properly and ends with error on screen.
Still facing issues, contact the authorized service provider who can understand the issue and resolve that.
To resolve technical issue with Print Spooler Error, there is a third party support available. You can talk to them and discuss your problems you are facing with at www.25dollarsupport.com or you can call +1-857-342-2365. Professional Team quickly get to the root of your problem and make it clear within no time.
Hope you all got a clear understanding about everything regarding Print Spooler Error to clear Technical Issues. If you are still confuse or unable to understand, please feel free to contact us.

