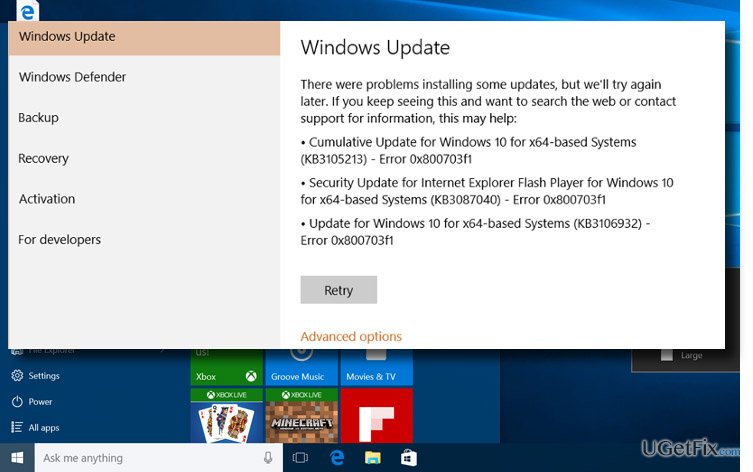Error Code 0x800703f1 :
I have Windows 10 PC. Yesterday, I was updating my PC. But it gave the error ” There were problems installing updates…” Error code 0x800703f1. How can I fix the Error code 0x800703f1?
The users counted over 30 different update issues that need to be addressed. One of those affects peripheral devices, USB ports and it goes by the Error Code 0x800703f1. It’s connected with Service registration failure and leads to update stuck. Until Microsoft sorts this issue out, we have a few valuable advice and workarounds for you. You can also contact us
Fixes for Windows 10 update error 0x800703f1
Method 1: Uninstall malfunctioning drivers to fix Error code 0x800703f1
Drivers are the main reason behind Error code 0x800703f1. While most of the drivers functioned seamlessly before the upgrade, Windows 10 somehow corrupted them. So, your first step is to try and roll back drivers to their previous state. Follow these instructions:
- Right-click Start and open Device Manager.
- Find problematic devices or peripherals on the list.
- Right-click and open Properties.
- Open Driver tab.
- Click Roll Back driver.
In case that hasn’t changed anything, move on to the nex step.
Method 2: Use the DISM tool to fix Error code 0x800703f1
You can use DISM to repair possible file corruption. Deployment Image Servicing and Management tool can restore previous files, though its main purpose is to troubleshoot. To use DISM to repair your computer, follow the steps given below:
- Press Windows key + X and run Command Prompt as Admin.
- Copy and paste the following command on the command line:
-
- DISM.exe /Online /Cleanup-image /Restorehealth
-
- In case the DISM can’t obtain files online, try using your installation USB or DVD. Insert media and type following command:
-
- DISM.exe /Online /Cleanup-Image /RestoreHealth /Source:C:\RepairSource\Windows /LimitAccess
-
- Be sure to replace ”C:\RepairSource\Windows” path of your DVD or USB.
Method 3: Repair Windows with System installation drive to Error code 0x800703f1
The most thorough and complex, but highly rewarding procedure. However, in order to repair update or any other error with it, you’ll need to have USB/DVD drive with system installation. We’ll lead you through the complete process, so follow closely.
Note: If you already have the prepared installation drive, move on to step 7. In case you don’t, move on to step
Download Media Creation Tool here and install it.
- When prompted, choose to Create installation media for another PC.
- Select preferred Language, Architecture, and Edition (the same edition you purchased).
- You can choose between USB and ISO file. ISO can be burned to a DVD or deployed to USB with Windows USB download tool.
- Choose between two options and create bootable USB/DVD.
- Insert the installation USB/DVD and restart PC.
- Press F12 (it may differ on some configurations) for Boot menu.
- Choose USB/DVD and you should see the loading screen.
- In Windows setup screen select preferred values and click on Next.
- Click on the Repair Your Computer and choose Troubleshoot.
- Select Automatic Repair.
- Follow the instructions further to repair your system. Once the procedure is finished (lasts for an hour or so), you should be able to update again.
Now check if the Error code 0x800703f1 has been fixed or not. You may contact us for any queries.