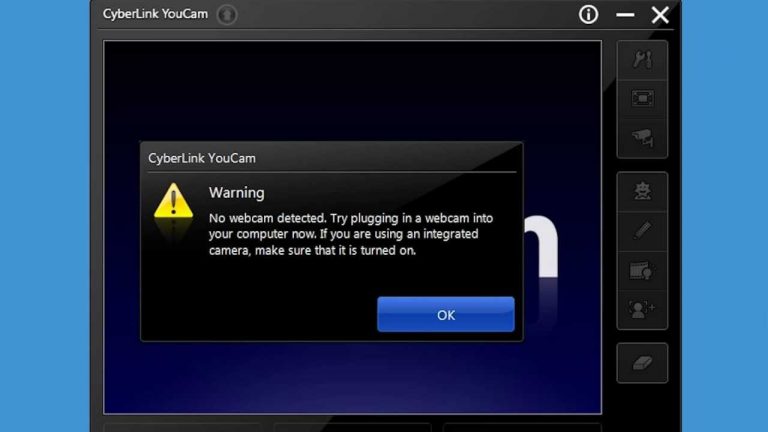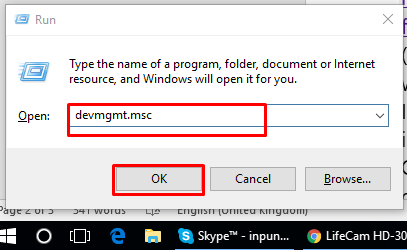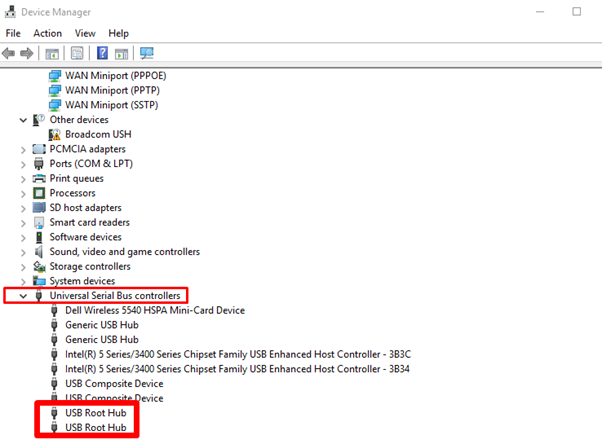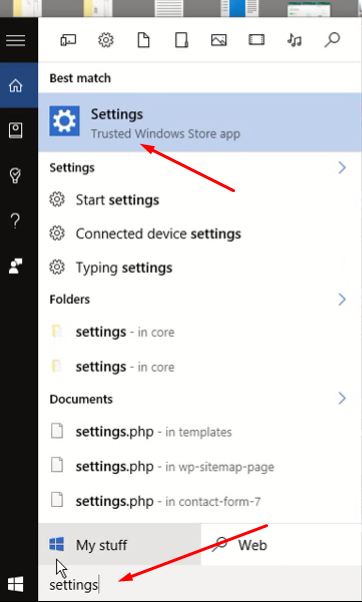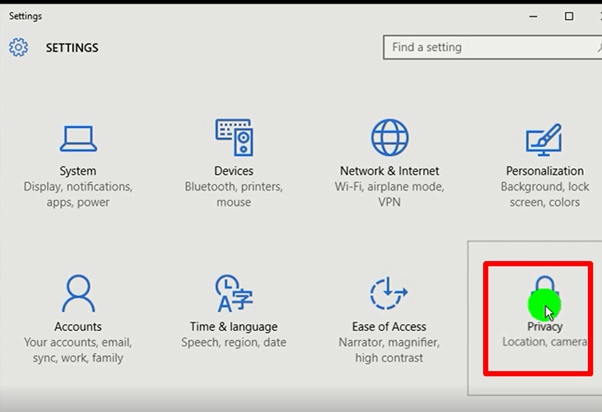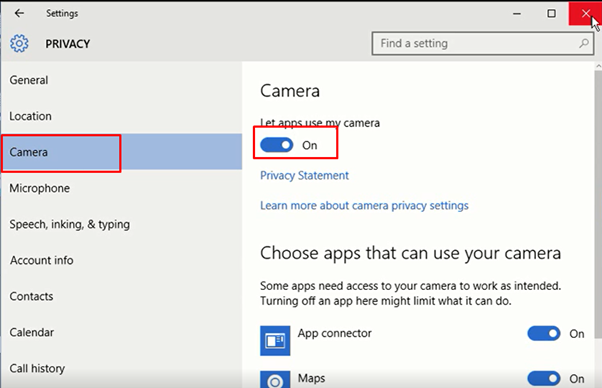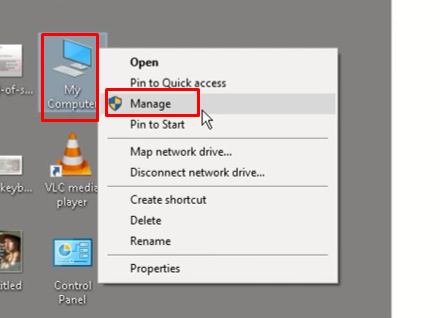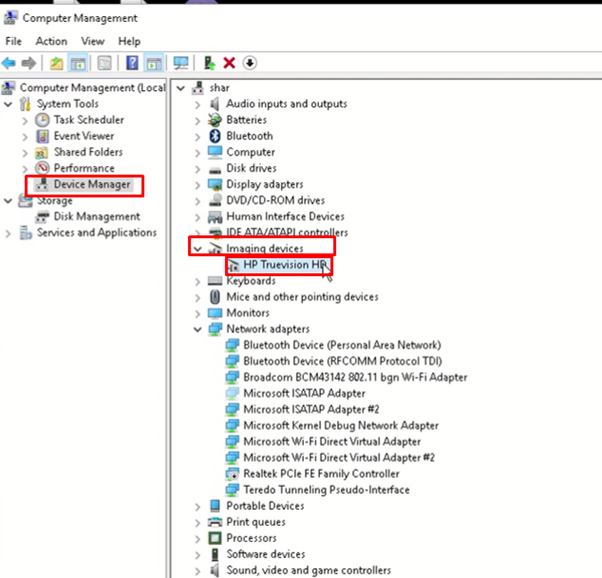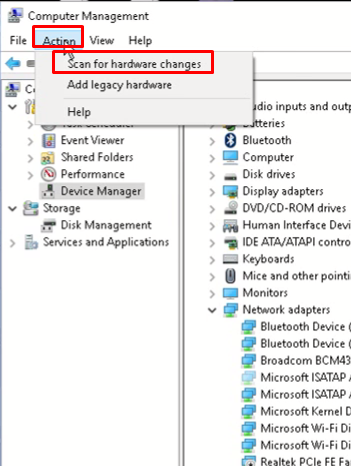Fixed- Unable to Detect Webcam Windows 10
I have a LifeCam HD 3000 but as I am connecting it to my computer (window 10) it is showing an error unable to detect Webcam Windows 10. How to resolve this problem?
Though many users are facing the issue of unable to detect Webcam Windows 10. LifeCam is a product of Microsoft and it has special feature like high quality HD video, inbuilt noise reducing microphone, having widescreen and true colour technology.
As you have mentioned that windows is unable to recognize this webcam in your computer we suggest that you try to uninstall USB Root Hub in the Device Manager. To sort out the issue, Windows 10 unable to detect Webcam, kindly unplug the LifeCam before performing the steps provided below:
Step 1): -Press Windows key + R and then type devmgmt.msc and click OK.
Step 2) Now Select Universal Serial bus controllers in Device Manager by double clicking the mouse button on it.
Step 3: – When it is expended Right-click the USB Root Hub and select Uninstall. And restart your computer and it will automatically install back the driver again.
Method 2)-Though steps given below are for windows 8.1 but applies to Windows 10 as well. http://windows.microsoft.com/en-IN/windows-8/camera-app-faq
Note: Download the drivers and reinstall them in compatibility mode. After downloading the drivers follow the steps given below :-
a). Download the driver from the manufacturer’s website.
b). Now right-click on the driver setup file and click on Properties.
c). Click on the Compatibility tab and check the box Run this program in compatibility mode for
and select Windows 8/10 operating system from the drop down menu.
d). Click on Apply and click OK and run the file to install it.
if you are still unable to detect Webcam Windows 10 try to plug in a different usb port.
Compatibility of older programmes with the latest version of Windows to sort out the issue with Windows 10 unable to detect Webcam:-
Apart from the above method, you can install troubleshooter also. Because sometimes there are some bugs that can be sort out with troubleshooting only.
Most programs created for earlier versions of Windows also work in this version. However, some older programs might run poorly or not at all. You can try changing the compatibility settings for such program. You can do this by 2 methods. The first one is by using the Program Compatibility Trouble shooter. And the second is manually choosing compatibility settings. However, prefer to install a troubleshooter rather setting it manually.
http://windows.microsoft.com/en-US/windows-8/older-programs-compatible-version-windows
Method 3: – Step 1: – Go to the Settings.
Step 2: – Once settings are open, click on Privacy.
3: –Now click on Camera from Left side pane. It must be turned on.
4: – Now go back to your desktop screen. And select My Computer there. Right click on it. And select Manage from the list.
5: – Go to Device Manager and click on Imaging Devices. As you click on it, it will show your webcam device name.
Step 6) Right click on the name of your webcam driver and select Uninstall. If you get prompt, click on Yes.
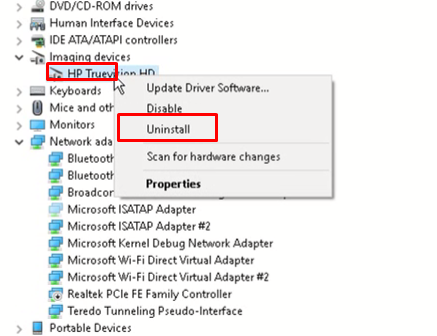 7: – Now go to Action and Choose Scan for hardware Changes.
7: – Now go to Action and Choose Scan for hardware Changes.
Method 4 and if you still get unable to detect Webcam Windows 10 error
Then go to BIOS and check if you have disable the webcam from BIOS settings make BIOS Default or look for BIOS settings and make it enable and then boot computer as a normal mode.
Finally, reinstall the driver for your webcam device. And this method will solve the issue of Windows 10 unable to detect Webcam.
If the issue is still unresolved, you may contact us.