Fixing Print Spooler error using command Prompt CMD
Call or Live chat 25dollarsupport.com to fix your Printer Spooler issue now
Fix Print Spooler error issue is very common in All the Printer HP, Epson, Samsung, Brother, Canon and all other company. Basically, The issue is for Microsoft Window end …don’t worry we can fix it
Read the method to fix bottom below “How to fix print spooler error”
By changing print spooler properties
It is one of the most common problems, most of the time this problem can be solved by making some changes in printer’s property. Here are the steps you can follow.
Step 1. Press windows button +r keys to open Run.
Step 2. Type services.MSC and press OK button Run input box.
Now services window will open and display the list of services supported by Window OS, This list is in alphabetic order use scroll bar to find Printer Spooler Service.
Step 3. Click on Print Spooler.
Now Start and Stop links will appear on the left side of the Window panel. Click on Stop link then click on Start link. Some problems are removed by just restarting the spooler service. To stop occurring such problems again move to Step 4 to make following changes in the Print Spooler Properties.
Step 4. Double Click on Print Spooler. It will open print Spooler properties window as shown in adjoining fig.
- Click on the general tab. Change Startup Type to Automatic. (It will automatically start this service every time you will boot your system). Press apply button.
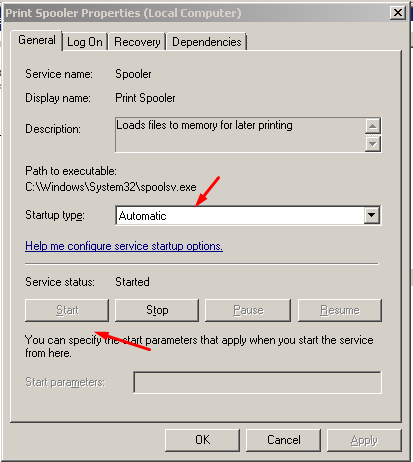
- Click on Login tab. Uncheck allow service to interact with the desktop. (It will stop displaying messages on desktop).
Click on Recovery tab. Set following actions.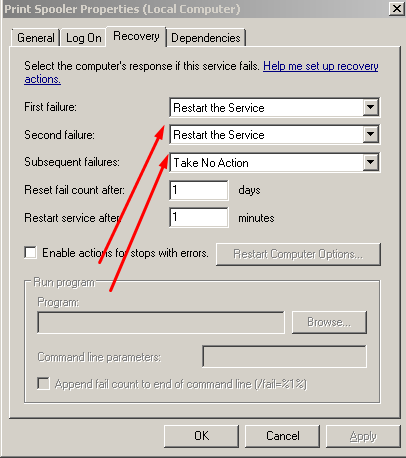
- First failure: restart the service,
- Second failure: restart the service, subsequent failure: take no action
Click on Dependencies tab. It will list those services on which print Spooler service depends for its functioning. Check the status of these services one by one on windows services list. Make sure they are running. You may use Stop and Start links to restart them also set their startup type to automatic.
Now restart your computer and try to print your document. Most of the time above steps will solve Spooler stopping error. If the same problem persists you may check other solutions given below.
We can fix Print Spooler by many methods
Method 1: Fix Print Spooler 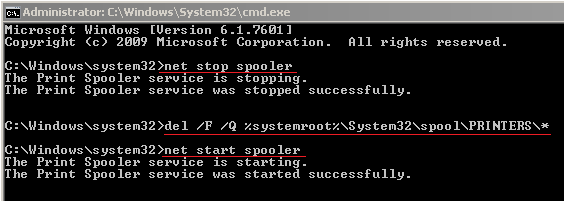
net stop spooler
del /F /Q %systemroot%\System32\spool\PRINTERS\*
net start spooler
exit
Method 2: Printer Spooler Fix CMD
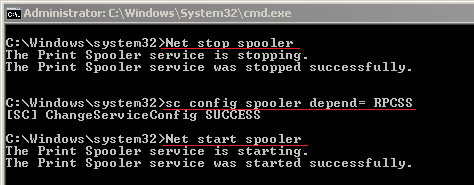
Net stop spooler
sc config spooler depend= RPCSS
Net start spooler
exit
Method 3 Fix Print Spooler error using software tools
Microsoft Fix it tools
Here are Microsoft Easy Fixit Solutions
Download Microsoft Fixit Portable Software
Download Printer Diagnostic 10
Repair Print Spooler tools
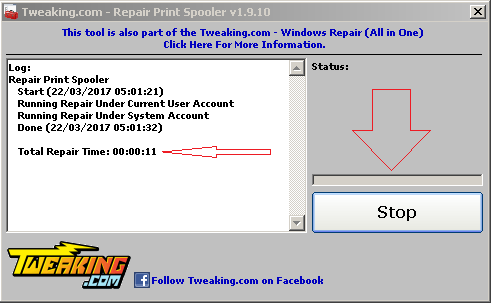
Click on this Link to Download Print Spooler Tools
Fix Printer Spooler error using manual settings
- a. uninstall any official printer software and install windows updates
- b. uninstall any free or paid software drivers to update software
- c. make sure services are running
1. Start > Run >Services.msc
2. Go to “print spooler” service and then do double click it.
3. Go to Recovery tab.
4. Set what that service should do when it fails.
5. Set the first Failure as ‘Restart the Service’
6. Set the second failure as ‘Restart the Service’
7. Then click on apply and Ok
8. Ensure that the RPC service in running stage. Method 4 Systems Restore.
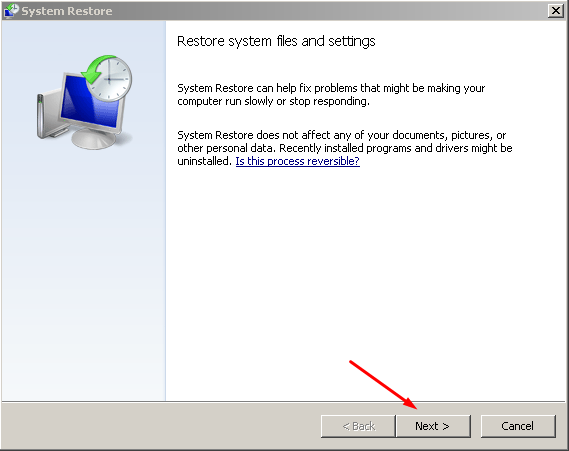
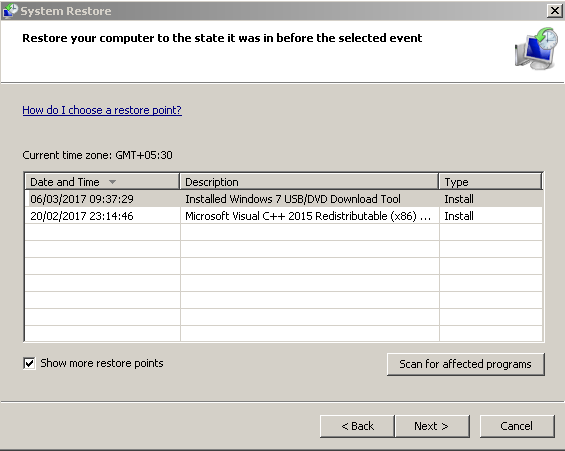
If this problem has occurred after the system update operation, then system restore method often works. The steps are as follow.Step1. Click start button -> all programs -> maintenance->backup and restore.Step 2.Choose restore the computer to an earlier point in time.Step 3.Choose restore date and click next.Now the system will restore its settings to the date chosen in above steps. If the reason of error was some recent update operations, it will be removed.
Method 5
Delete duplicated drivers using Print Management tool or uninstall your default printer and reinstall it
Sometimes Print Spooler problems can be solved by just deleting the duplicated printer drivers. We can do this by using Print Management tool. The steps are as follow.
Step 1. In Windows 10 Press Windows Key + S to open search programs and files tool, type Print Management in the input box.
Step 2. In the result, window Click on Print Management tool.
Step 3. In Print Management Left Window pane click on All Drivers.
Step 4. If you find any duplicate drivers in the list, right click on that and choose to Remove Driver Package option.
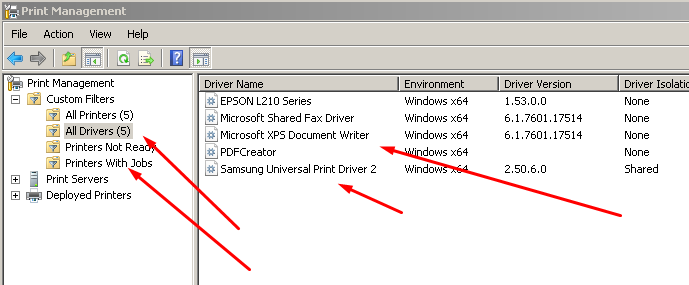
Print test page, if it successfully gets printed, right click on printer icon and choose set as default printer
How to Fix Any Print Spooler error if you not able to Fix it
-
remove the USB cable and plugin it in a different USB port
-
delete all print Queue
-
run CCleaner and adware cleaner and do a complete cleanup
Cause of the Printer Spooler error
1 services might be stopped
2 virus problem or check firewall settings
3 printer not set as defaults
4 lots of print in printer Queue
5 Drivers malfunction
6 multiple printers on same computer or network
You can Contact us via 25 Dollar Support Facebook Page
Learn more Visit 25 Dollar Support Home
Error – 1068 print Spooler error
Sometime when we try to start the Print Spooler Service by using the steps described above we may get following error messages
Error 1068: The dependency service or group failed to start.
This error occurs due to incorrect RPC (remote procedure control) dependencies or by stopping of RPC services. You can remove this error by following these steps.
You can also try direct print command ctrl+shift+p
Finally if any things not working then its mean its a bug in the latest Windows 10 updates do Uninstall the latest Windows 10 updates



9 comments
Command Prompt worked for me thanks a ton
Nice I hope that helps.
Thanks for providing all the steps to fix print spooler error
This does interest me
method 2 fixed my canon print spooler error
thanks man
Method 5 worked for me Thanks Windows 10 is fixed now
Im having Printer Spooler issue in my Apple Mac do you fix ?
Yes we do fix Printer Spooler error for Apple MAC you can call text or Whatsapp us on +1-857-342-2365
You can Call us and we can help you fix your printer issues