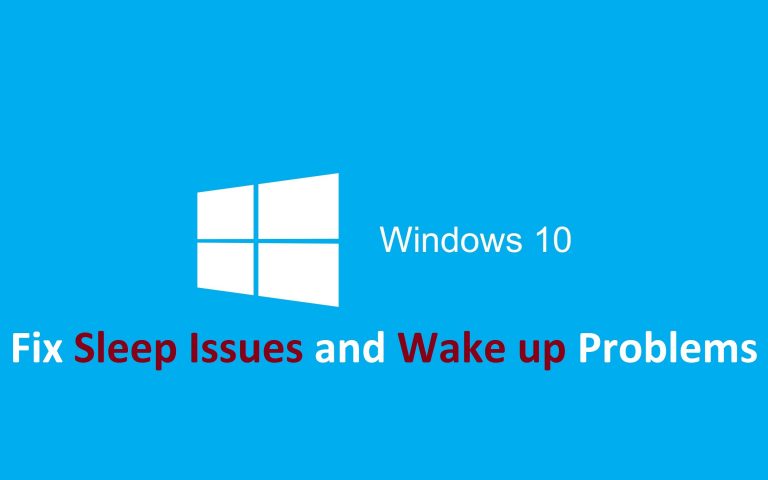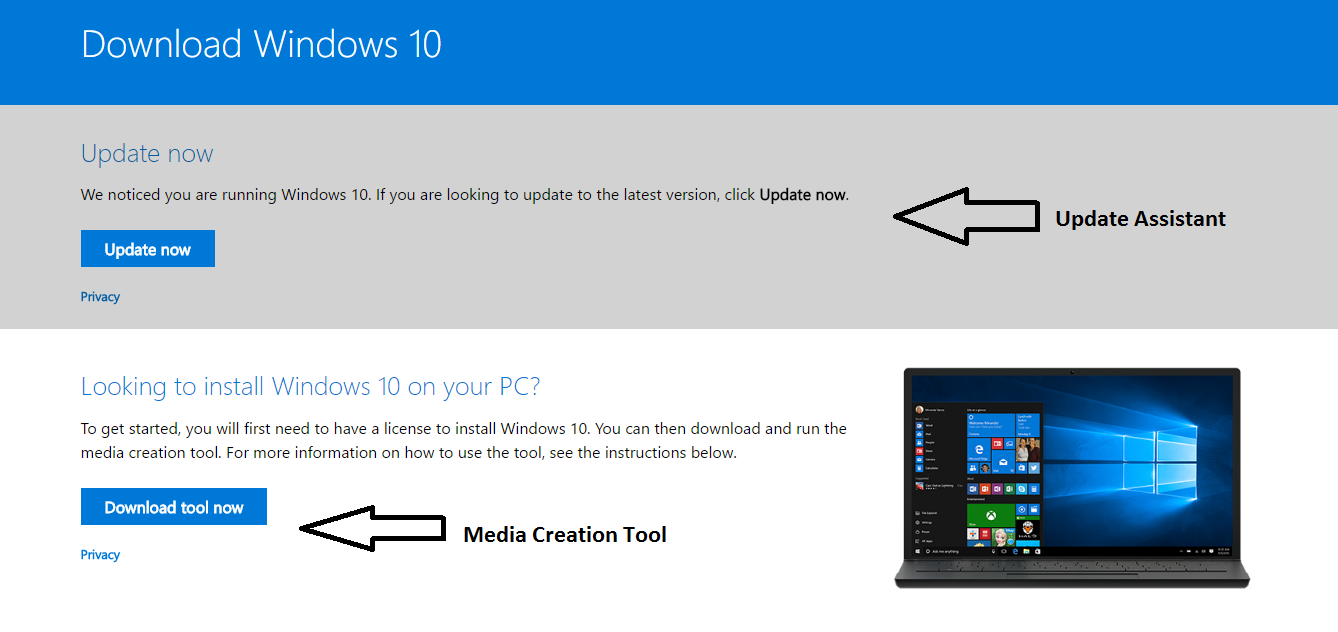My computer is not waking up from sleep after upgrading to Windows 10 from Windows 7.
I have changed the sleep settings and everything but nothing I do works. What should I do?
Facing Problems like my Computer is Not Waking Up From Sleep then here are 2 easy methods: performing a clean boot and the other one is starting an automatic repair.
Method 1: Boot the computer in Clean boot state and check if Computer sleep issue occurs.
Putting the system in Clean boot will enable the PC to start using minimal set of drivers and startup programs. This helps eliminate software conflicts that occur when you install a program or an update or when you run a program in
Windows 10, Windows 8.1, Windows 8, Windows 7, or Windows Vista.
Note: Start the computer in normal mode refer the section, “How to reset the computer to start normally after clean boot troubleshooting” from the link given below.
Refer to the section “How to perform a clean boot” for
Windows 7 from the link below:
Method 2: Automatic repair tool:-
If the Computer sleep issue persists, perform
Automatic repair by downloading Windows 10 ISO image from the
Media Creation Tool and check if the issue is resolved.
Automatic Repair tool automates common diagnostic and repair tasks for startup issues like non-bootable operating system installations. Automatic repair starts the PC in the normal manner if the booting
fails. Windows Recovery Environment (WRE) window of the PC can do the Automatic repair.
- When your computer starts, wait for the manufacturer logo to check the option for boot menu, it will usually be
F12. The boot menu key might differ with each manufacturer. If you are unable to find the boot menu key, you may refer the user manual. - Restart the computer, when the manufacturer’s logo is displayed, keep pressing the
Boot menu option key to enter the boot menu and change the boot option to
CD\DVD ROM. - After you boot your computer using Windows 10 DVD or System Repair Disc, a black screen will appear with gray text saying
Press any key to boot from CD or DVD. So press any key. - Select the correct time and Keyboard type.
- Click Repair your computer in the lower left corner.
- At last click on Troubleshooting> Advanced option >
Automatic repair.
If the computer sleep issue is still unresolved, you may contact us.