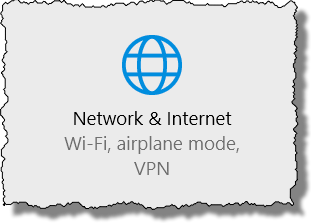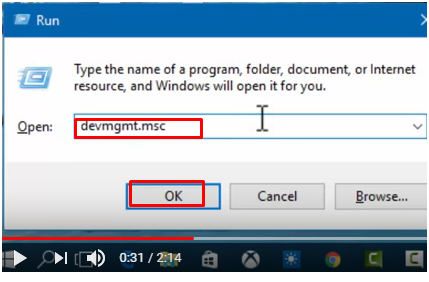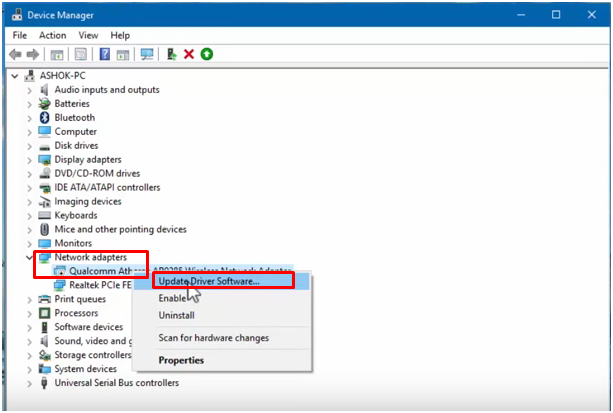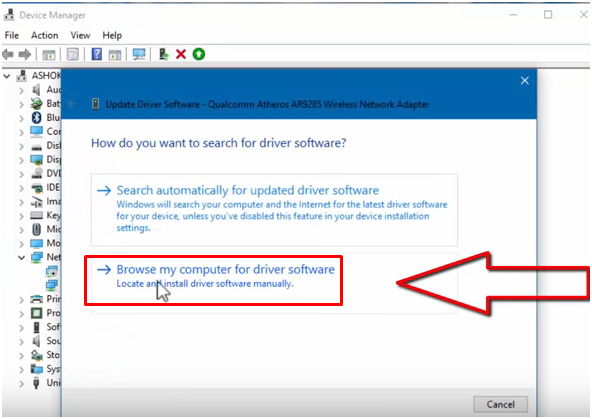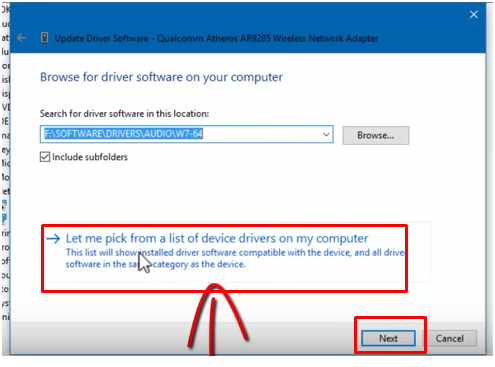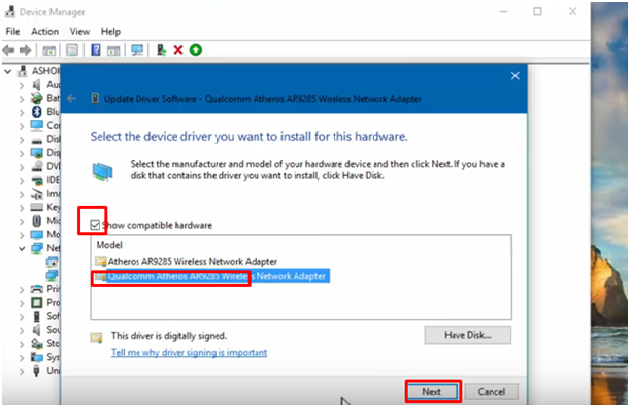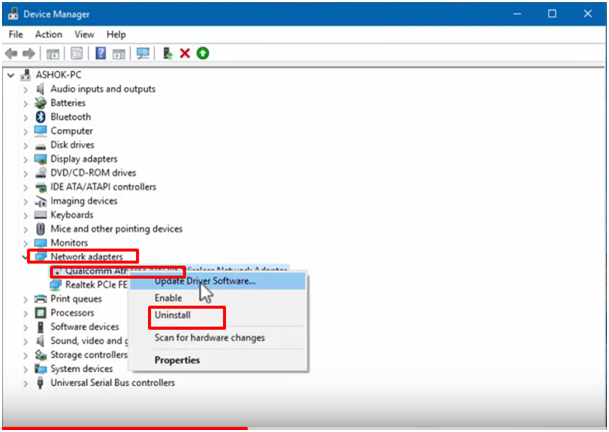Internet Shut Off Without Any Update.
I have a PC that I have bought about 2 years ago. But recently it starts having issues on the internet. I reset it and the issues were solved for 6 months. However, the problem has started again. Internet shut off without my permission. I implied the “critical update” but after few days the issue is starting every day.
I disabled the driver, restarted my computer, enabled it and restarted it again, and the internet worked fine. Microsoft’s mandatory update is killing my computer. It deleted my restore points before the update, so I can’t restore, and now the RTL8723BE/RTL8188Ee 802.11b/g/n Wireless LAN internet driver has just disappeared. I used Driver Easy to reinstall the driver; it worked for a solid 3 seconds before it deleted itself. How do I fix this problem?
As you are facing the issue regarding connectivity of internet and you have already uninstalled the drivers. Make sure you uninstall drivers from device management only. And then install them from the official website. Though we are providing you the proper solution that you can try. Follow the steps given below to resolve this issue.
Method 1:- Updating the drivers:-
Step 1:- Press window and R at the same time to open run dialog box and type devmgmt.msc and press Enter. It will open device management window.
Step 2:-From device management, extend the Network Adapter tab and then select the name of internet adapter. Right click on it and choose Update Driver Software.
Step 3:- Now select Browse my computer for driver software.
Step 4:- Click on Let me pick from a list of device drivers on my computer and press next.
Step 5:- Now tick the checkbox of Show compatible hardware. Choose any one of the list and press Next.
It will take a few minutes to install the driver. And close the window and after the completion of this process, you can access your Wifi.
Internet shut off: The other method is also there that you can try if the above-given method does not work.
Method 2:- Uninstall all Network and internet connectivity drivers:-
Step 1:-Uninstall the drivers from device manager.
Go to the device manager as shown in above method. In Device Manager, select Network adapter and choose the network name. Right click on it and press Uninstall. It will take a few minutes to uninstalling it.
Step 2:-Now restart your computer.
Step 3:-Install the drivers from the official website. Visit the link to install the drivers for HP laptop/PCs:- https://support.hp.com/in-en/drivers
Note:- This link is only for HP laptops/PCs only.
Method 3:–
After that even if the problem is not resolved you can do one more thing. In the taskbar search bar, type command prompt (cmd), right-click command prompt, and then select Run as administrator> Yes.
At the command prompt, run the following commands in the order that they appear, and then check to see if it was corrected.
- Type netsh reset Winsock and press Enter.
- Type netsh int IP reset and enter.
- Type ipconfig / release and press Enter.
- Type ipconfig / renew and press Enter.
- Type ipconfig / flushdns and press Enter.
- Type ipconfig / all and press Enter.
Note: This method is also good to scan for viruses also. However, this should be applied only if you are an expert in command prompt as a single wrong command can change the whole configuration of your PC.
Or you may go through the solution given in the following link: https://otechworld.com/turn-off-background-data-in-windows-10/
If the problem still persists, you can contact us www.25dollarsupport.com
Or visit our facebook page:- https://www.facebook.com/25dollarsupport
Please do not hesitate to contact us if you have any further questions.