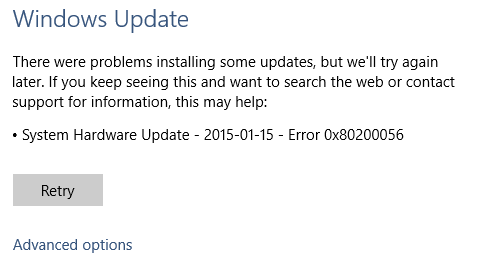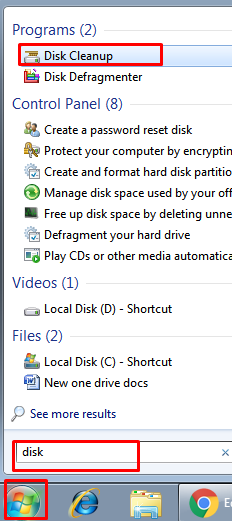I am trying to update Windows 10 update. However, it is showing Error Code 0x80200056. How can I fix Error Code 0x80200056 in Windows 10?
Error Code 0x80200056 usually appears when users want to install the Preview Builds manually or automatically. These updates are a part of the Windows Insider Program where users are able to test out new builds and features of Windows 10.
Method 1: Use CMD to fix Error Code 0x80200056:
The error message appears with the “Failed to download the new preview build, please try again later. 0x80200056” text written next to it and it won’t let you download the new preview build in the Settings app >> Update and recovery >> Preview builds. Follow the steps given below:
- Open Command Prompt by searching for it in the Start menu. Right-click on it at the list of results and select the Run as administrator option. You can also open the Run dialog box and type in “cmd” and right click it and select Run as administrator.
- Copy and paste the command below to execute this command. And press Enter after pasting the command.
bitsadmin.exe /reset /allusers
- Restart your computer and try running the update again.
Solution 2: Sign In With Your Insider Account to fix Error Code 0x80200056
The update doesn’t work properly if you want to install the Preview Built but if you are not logged in with your insider account.
In order to become a part of the Windows Insider Program, you need to register with a specific Microsoft account which should be used on your computer as well. Switch the account to the Insider one by following the steps below.
- Click on the Start menu button located at the bottom left part of your screen and click on your current account’s icon in order to bring up the context menu.
- Click on the Sign out option which should be the last and wait for the login screen to show up.
- When the login screen appears, choose your Insider account, type in the password and try updating your computer again.
Or :
- Use the Ctrl + Alt + Del key combination in order to bring up a blue screen with several useful options on display. Choose the Switch user option.
- When the login screen shows up, choose your Insider account, type in the password and try running the Preview build update again.
Solution 3: Run the Disk Cleanup to fix Error Code 0x80200056:
The Disk Cleanup tool fix the Error Code 0x80200056 almost immediately. Your storage drive needs to be well optimized, especially for bigger updates. It can also occur if your hard drive doesn’t have enough space to install the update properly.
- Click on either the Start menu button at the left corner of the task bar or click on the Search button right next to it. Type in “Disk cleanup” and choose it from the list.
- Firstly, Disk cleanup will scan your computer for unnecessary files. And then it will prompt you with the option of choosing which files do you want to delete. Click on each option and read the description given below. If you decide to delete these files, check the box next to the files.
- Click the OK button in order to proceed with the process. After completion of the process, try to run the update again.
Alternative: You can also run the Disk Cleanup tool by using the Command Prompt if you are comfortable with that option. However, you will need to find out the letters of your hard drive partitions so that you can know which drive do you want to cleanup.
- Click on the Start menu and type in Command Prompt. You can also open the Run dialog box and type in “cmd” and click OK.
- Copy and paste the following command in the Command Prompt window. The Drive placeholder should be replaced with the letter representing the partition you want to clean.
c:\windows\SYSTEM32\cleanmgr.exe /dDrive
- Try running the update again and check if the
Solution 4: Perform a Clean Boot to fix Error Code 0x80200056
Performing a clean boot is a process where you run your Windows by using only the most basic items without any additional startup items. This method is ideal for running Windows Updates because you make sure none of the background applications you have installed are not interfering with the process
To perform clean boot in Windows 10, click here.
Solution 5: Run Windows Troubleshooter to fix Error Code 0x80200056
Troubleshooter try to fix the problem automatically. To run troubleshooter, follow the steps given below:
- Open the Settings app by clicking on the Start button.
- Open the Update & Security section and navigate to the Troubleshoot menu.
- First of all, click on the Windows Update option and follow the instructions on screen to see whether there is something wrong with Windows Update services and processes.
- After the troubleshooter finishes, navigate to the Troubleshoot section again and open the Internet Connections troubleshooter.
Now check to see if the Error Code 0x80200056 is fixed. If it is still there, you may contact us.